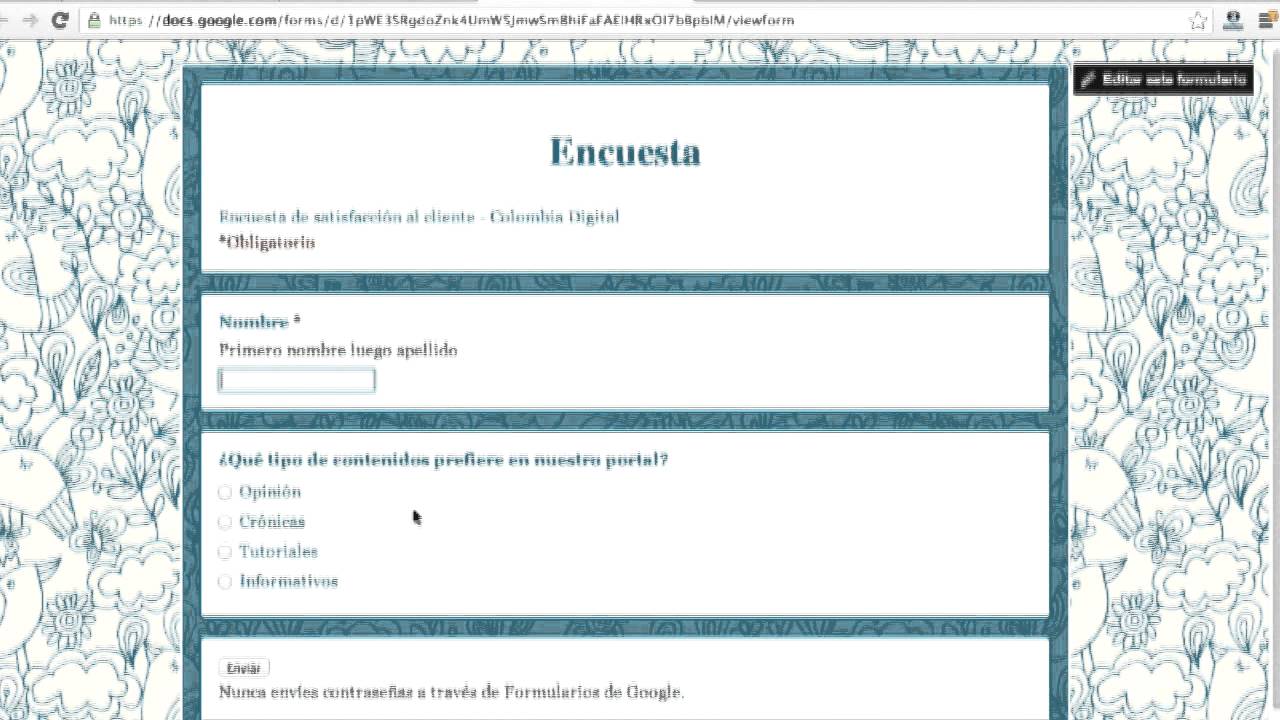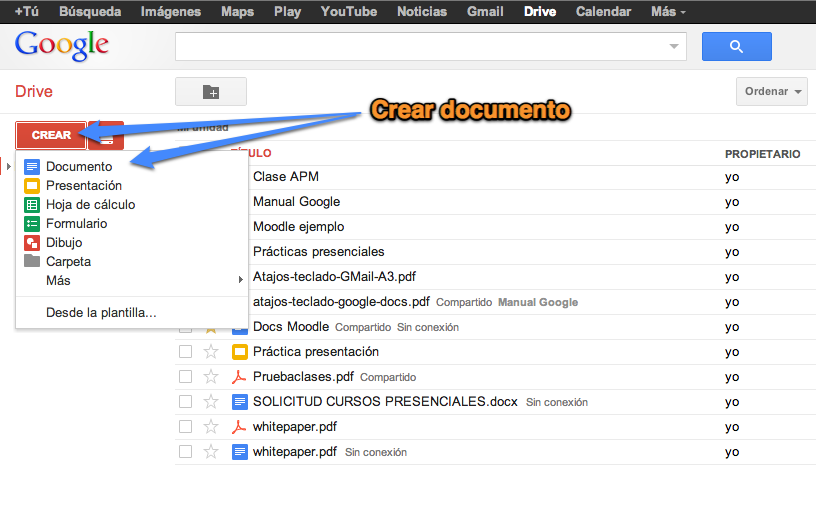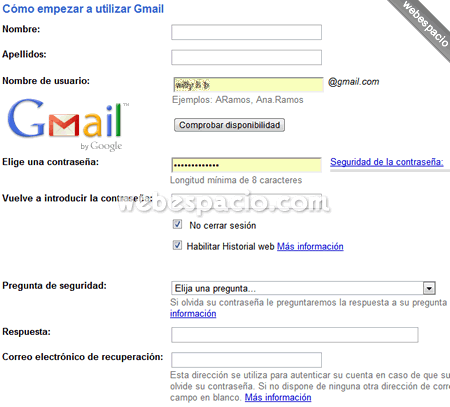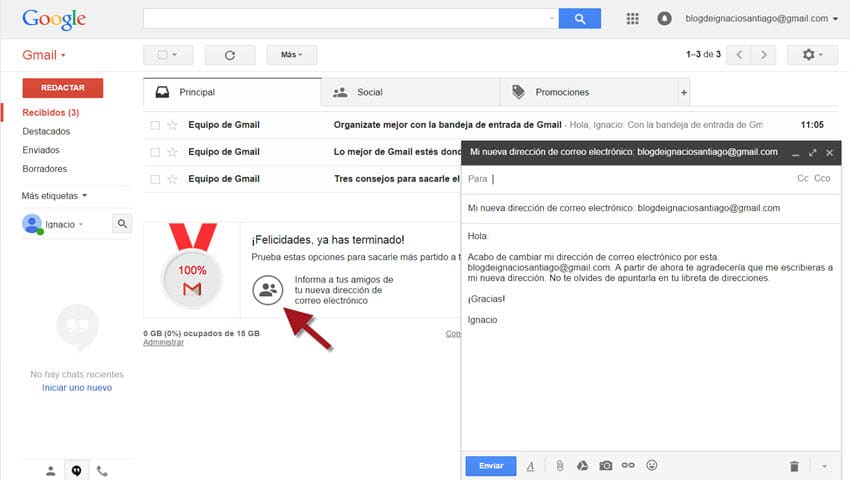Portafolio de Informática
ESCUELA SUPERIOR POLITÉCNICA DE CHIMBORAZO Facultad de Salud Pública Nutrición y Dietética Nombres: Maribel Flores Valeria Saenz
sábado, 6 de febrero de 2016
Formulario Drive
FORMULARIO DRIVE
OBJETIVO: Aprender a elaborar encuestas de una manera rapida y con una mejor presentacion.
DEFINICION:
Formularios de Google te permite planificar eventos, enviar una encuesta, hacer preguntas a tus alumnos o recopilar otros tipos de información de forma fácil y eficiente. Puedes crear un formulario desde Google Drive o a partir de una hoja de cálculo existente.
La idea de este tutorial es meternos en una de los servicios que ofrece Google en forma gratuita. Sólo
daremos por sentado que el lector:
• ya tiene una cuenta google (con la cuenta de Gmail ya podemos acceder a todos los servicios
gratuitos, como procesador de texto, planilla de cálculo, almacenamiento en nube, formularios,
etc.)
• ya conoce (al menos de vista) la aplicación Drive de Google (almacenamiento virtual o en nube)
Si no contás o desconocés por completo alguno de los puntos anteriores, te recomiendo que vuelvas a
los tutoriales anteriores para saber de qué se trata y al menos poder contar con una cuenta google.
El servicio que trataremos es la creación de formularios que permitan, por ejemplo, realizar trabajos
prácticos o evaluaciones online (ya sea en el aula o cada alumno desde su casa) y que brinde al docente
la posibilidad de contar en una sola “planilla” con las respuestas de todos sus alumnos. Posteriormente
podremos hacer que la “corrección” de los trabajos sea automática, obteniendo sólo la calificación de
cada uno, estadísticas del curso, por pregunta, por tema, etc.
La aplicación de esta herramienta trasciende el aula y puede utilizarse en conjunto con otras
herramientas para ponerse de acuerdo con grupos de trabajo en fechas de reuniones, organización de
eventos, realizar encuestas, y multitud de otras aplicaciones.
Veamos ahora sólo una de las aplicaciones posibles: la confección de un formulario que permita al
docente evaluar los aprendido a lo largo de una clase (o dos, o una unidad, o un trabajo práctico).
Nuestro objetivo final será obtener “Test” en forma de trabajo práctico como el que se muestra en la
Figura 1, al que cada alumno podrá acceder desde su computadora (en el aula o desde su casa) y en el
que deberá responder preguntas de los temas a evaluar por el docente.
Las formas que tiene el docente de presentar las preguntas o las consignas, y de condicionar la forma de
responder del alumno son variadas y aquí presentaremos sólo algunas de ellas.
PASOS:
1.- Mientras trabajas en una hoja de cálculo, haz clic en el menú Insertar > Formulario.
2.- Aparecerá un mensaje en la parte superior de la página que indica que se ha creado un nuevo formulario.
3.-Para comenzar a editarlo, haz clic en Añade preguntas aquí en el mensaje. O bien, si quieres cerrar este mensaje y continuar con la edición de la hoja de cálculo, haz clic en Ignorar.
- Nota: Si decides cerrar este mensaje, podrás editar el formulario en cualquier otro momento si seleccionas el menúFormulario > Modificar formulario.
4.- Se creará automáticamente un nuevo formulario. Aparecerá una pestaña nueva en la parte inferior de la hoja de cálculo llamada "Respuestas de formulario".
Una vez creado el formulario, puedes añadir y editar preguntas, encabezados y saltos de página. También puedes elegir cómo recopilar las respuestas al formulario.
CONCLUSIÓN: Hemos aprendido a elaborar una encuesta en atraves de los formularios en drive que nos será muy útiles para un trabajo académico de mejor presentación.
BIBLIOGRAFIA:
- http://www.fundacionctic.org/sat/articulo-como-crear-formularios-con-google-drive
- https://support.google.com/docs/answer/87809?hl=es
Wix
WIX
OBJETIVO: Conocer para que nos sirve wix y cada una de las funciones que desempeña.
DEFINICIÓN:
- Wix es una plataforma para la creación de sitios web gratis. Ayudamos a nuestros usuarios a crear sorprendentes páginas web de apariencia profesional las cuales pueden ser actualizadas y editadas fácilmente. No se requieren conocimientos técnicos y los sitios son 100% compatible con los motores de búsqueda. Ofrecemos una amplia gama de plantillas, aunque también puedes crear tu sitio desde cero.
- También ofrecemos una serie de planes premium que le proporcionan a nuestros usuarios acceso a funciones extras tales como conectar un nombre de dominio, eliminar la publicidad de Wix y obtener más almacenamiento y ancho de banda.
- Wix hace que para cualquier persona sea fácil crear sitios web – ¡Sin necesidad de conocimientos de diseño necesarios! Pero incluso los diseñadores web experimentados pueden utilizar nuestra plataforma de publicación en la web como herramienta de trabajo. De hecho, Wix puede ayudar a los diseñadores web a adquirir nuevos negocios y satisfacer a sus clientes de una manera rápida y profesional.Los diseñadores web atienden a una clientela diversa y trabajan bajo limitaciones de tiempo intensas. En estas circunstancias, un editor online de sitios web puede ser una solución excelente para muchos proyectos de diseño web.
- PASOS:
- 1.-Accede wix.com y seleccionar ENTRAR/REGISTRARTE.
-
2.- Escribe tu correo electrónico y contraseña, para, acontinuación hacer click en REGISTRARTE.
-
3.- Seleccionar una plantilla en blanco y editarla.
-
CONCLUSIONES: En esta clase aprendimos a utilizar wix para poder crear diferentes diseños que puedan ser utiles para un trabajo academico.
- BIBLIOGRAFIA:
- https://es.wix.com/support/html5/article/informaci%C3%B3n-general-sobre-wix
Google Drive
GOOGLE DRIVE
OBJETIVO: Identificar cuales son los servicios que presta google drive para de esta manera poder acceder a los multiples beneficios que brinda.
DEFINICIÓN
Es un producto totalmente nuevo que permitirá a los usuarios almacenar de forma centralizada todos sus archivos de Google Docs y sincronizar estos archivos en todos sus dispositivos.
Los archivos serán accesibles desde el navegador web, el cliente de Google Drive y la Google Drive mobile app.
Google Drive y Google Docs son los componentes de un servicio integrado que proporciona un espacio único para almacenar, crear, modificar, compartir y acceder a documentos, archivos y carpetas de todo tipo.
- Google Docs está formado por los editores de documentos, hojas de cálculo, presentaciones, dibujos y formularios de Google. Se trata de documentos online alojados en la nube y que ofrecen funciones de colaboración en tiempo real.
- Google Drive es el lugar donde se accede a todos tus archivos, incluidos los documentos de Google Docs y los archivos locales que Utiliza Google Drive para guardar todo tipo de archivos, incluidos documentos, presentaciones, música, fotos y vídeos. Puedes abrir muchos tipos de archivo directamente en tu navegador, incluidos los archivos PDF, archivos Microsoft Office, vídeos de alta definición y muchos tipos de archivos de imagen, aunque no tengas instalado el programa correspondiente en tu ordenador.Google Drive mantiene actualizados todos los elementos automáticamente, así que puedes realizar modificaciones y acceder a la última versión desde cualquier lugar.Google Drive sustituirá tu anterior Lista de documentos. Todos tus documentos de Google Docs aparecerán automáticamente en Google Drive. Además, cuando muevas archivos locales a la carpeta de Google Drive de tu ordenador, podrás compartirlos y colaborar en ellos de manera muy similar a como lo haces actualmente con Google Docs.Google Drive ofrece muchas maneras de ver, buscar y ordenar los archivos. Incluye opciones de búsqueda potentes (incluso la capacidad de buscar texto en imágenes) para que puedas encontrar rápidamente lo que buscas.hayas sincronizado con la nube. Google Drive sustituye y mejora la lista de documentos de Google Docs anterior.
Con Google Drive, siempre tendrás una copia de tus datos en la Web. No importa lo que pase con tus dispositivos, tus archivos están seguros. Se mantien la misma calidad empresarial de protección de datos y las mismas ventajas en seguridad que ofrece Google Apps
PASOS:
1.- Ir a google .com y hacer click en aplicaciones y seleccionar drive.
2.- Hacer click en crear.
3.- Elegir el programa que desee ejecutar.
CONCLUSION: Google drive es una herramienta que nos permite acceder a diferentes programas que nos permitiran conocer herramietas que nos seran de mucha utilidad a la hora de realizar un trabajo academico.
BOBLIOGRAFÍA:
- http://gdrive-blog.blogspot.com/2012/05/como-entrar-google-drive.html
- http://www.tecnologiadetuatu.elcorteingles.es/paso-a-paso/utilizar-google-drive-a-fondo-paso-a-paso/
El computador
EL COMPUTADOR
OBJETIVOS
§ Conocer lo que es un computador y sus partes identificar las funciones que desempeña cada una de ellas.
Definición
Un computador es una máquina que está diseñada para facilitarnos la vida. En muchos países se le conoce como computadora u ordenador, pero todas estas palabras se refieren a lo mismo.
Esta máquina electrónica nos permite desarrollar fácilmente múltiples tareas que ahora hacen parte de nuestra vida cotidiana, como elaborar cartas o una hoja de vida, hablar con personas de otros países, hacer presupuestos, jugar y hasta navegar en internet.
Nuestro computador hace esto procesando datos para convertirlos en información útil para nosotros.
HARDWARE
Parte física del computador.
Ejemplo: Monitor, mouse, CPU, etc.
SOFTWARE
Parte digital o de programación.
Ejemplo: Sistema Operativo
Desde el punto de vista funcional es una máquina que posee, al menos, una unidad central de procesamiento, una memoria principal y algún periférico o dispositivo de entrada y otro de salida. Los dispositivos de entrada permiten el ingreso de datos, la CPU se encarga de su procesamiento (operaciones aritmético-lógicas) y los dispositivos de salida los comunican a otros medios. Es así, que la computadora recibe datos, los procesa y emite la información resultante, la que luego puede ser interpretada, almacenada, transmitida a otra máquina o dispositivo o sencillamente impresa; todo ello a criterio de un operador o usuario y bajo el control de un programa.
Conclusión: En esta clase aprendimos lo que es un computador e identificamos cada una de sus partes que nos serán de mucha utilidad en el futuro.
Bibliografía:
lunes, 16 de noviembre de 2015
Pasos para la creacion de una cuenta en gmail
GMAIL
OBJETIVOS
§ Conocer los pasos para crear una cuenta de Gmail y acceder a cada uno de los beneficios que proporciona esta cuenta.
DEFINICIÓN
Gmail es hoy en día uno de los servicios de correo electrónico gratuito más completo ofrecido, con posibilidades de POP3 e IMAP. Gmail comenzó como un proyecto de Paul Buchhet, inicialmente sólo estaba disponible sólo para los empleados de Google. Nacido en 2004 en fase beta (de la que salió el 7 de julio del año 2009), ahora Gmail es una aplicación que forma parte de un gran conjunto de aplicaciones de la compañía de EE.UU. Google (Google Calendar, Google Drive, Google Hangout, Google Buzz, etc), que logró superar en 2012 el número de los usuarios registrados en Hotmail. Se le conoce como Google Mail en Australia, Alemania y el Reino Unido. Gmail está disponible ya en 40 idiomas.
Gmail nació como un servicio basado en búsquedas de correo web, combinando el servicio de correo electrónico con la tecnología de búsqueda de Google. Básicamente podemos componer, enviar y recibir mensajes de correo electrónico, adjuntar archivos y recibir archivos en los correos electrónicos que nos envían. Gracias a esto, se facilita en gran medida la lectura y la búsqueda de los correos electrónicos y mensajes.

PASOS PARA CREAR LA CUENTA
2.- Introducimos Gmail en Google y pulsamos en buscar con Google.
3.- Pulsamos en la opcion Bienvenido a Google.
4.- LLenar los datos personales
5.- Personalizar la cuenta
6.- Acceder a blogger
7.- Personalizar: nueva entrada
Conclusión: En esta clase aprendimos como crear una cuenta de gmail para acceder a cada uno de los beneficios que proporciona esta cuenta.
ENLACE DE INTERÉS
BIBLIOGRAFIA:
https://basicoyfacil.wordpress.com/2008/10/05/crear-una-cuenta-de-correo-electronico-en-gmail/
miércoles, 11 de noviembre de 2015
Embed
"Embed" es una abreviación de la palabra inglesa embedded, que significa
que está incrustado, encajado, acoplado, embutido, empotrado... es un
elemento que se integra dentro de uno más grande. Todos los códigos
"embed" los puedes usar dentro de los posts de Blogger o en tu página
Web, lo único que tienes que hacer es pegar el código dentro de la
edición de HTML.
Incrusta un código en tu página web Wix con la aplicación HTML.
Para incrustar el código: en el lado izquierdo del editor, haz clic en Agregar > haz clic en Apps > HTML.
Haz clic en el app de HTML para seleccionarla > en el menú que se abre haz clic en Opciones > debajo de Modo, selecciona Código HTML > en HTML/código embed agrega el código tuyo > haz clic en Actualizar.
Nota: Como el código HTML es un código externo y no ha sido probado por
Wix, el equipo Wix será incapaz de responder a cualquier pregunta con
respecto a la funcionalidad del código.
En ninguna parte dice EMBED CODE además cuando intento adosar al wix me
sale CODIGO INVALIDO hay algo que está mal no entiendo? Cual puede ser
el error, estoy haciendo lo mismo que el ejemplo.
Generar el código embed
En este paso vamos a utilizar un asistente para generar el código HTML
necesario para incrustar (embed) el reproductor en nuestro artículo del
blog.
Descarga y descomprime el archivo configuradorJWPlayer.zip.
Obtendrás la carpeta configuradorJWPlayer. Utiliza el explorador de
archivos para entrar dentro de esta carpeta y hacer doble clic sobre el
archivo index.html. Los archivos de este asistente se utilizarán en tu
equipo y no es necesario subirlos inicialmente a Google Sites.- Se abrirá el navegador web mostrando esta página web. En este caso vamos a insertar un reproductor del tipo MP3 con imagen + barra control debajo. Despliega el combo de los Modelos de Configuración y elige esta opción.
- A continuación es necesario modificar la configuración ofrecida para introducir la URL del reproductor SWF, audio MP3 e imagen JPG que pretendemos utilizar y que se encuentran NO en el equipo sino subidas a Google Sites tras el paso anterior.
- Para ello regresa a la página de Google Sites y haz clic en el enlace Ver correspondiente al reproductor jwplayer.swf.
Enlace de Interes:
Suscribirse a:
Entradas (Atom)